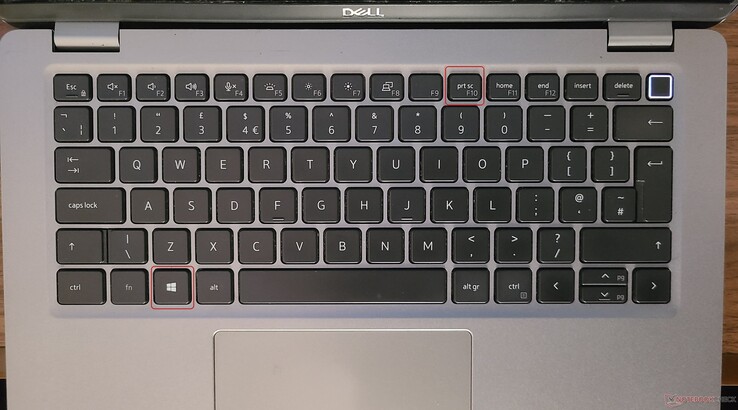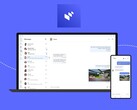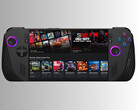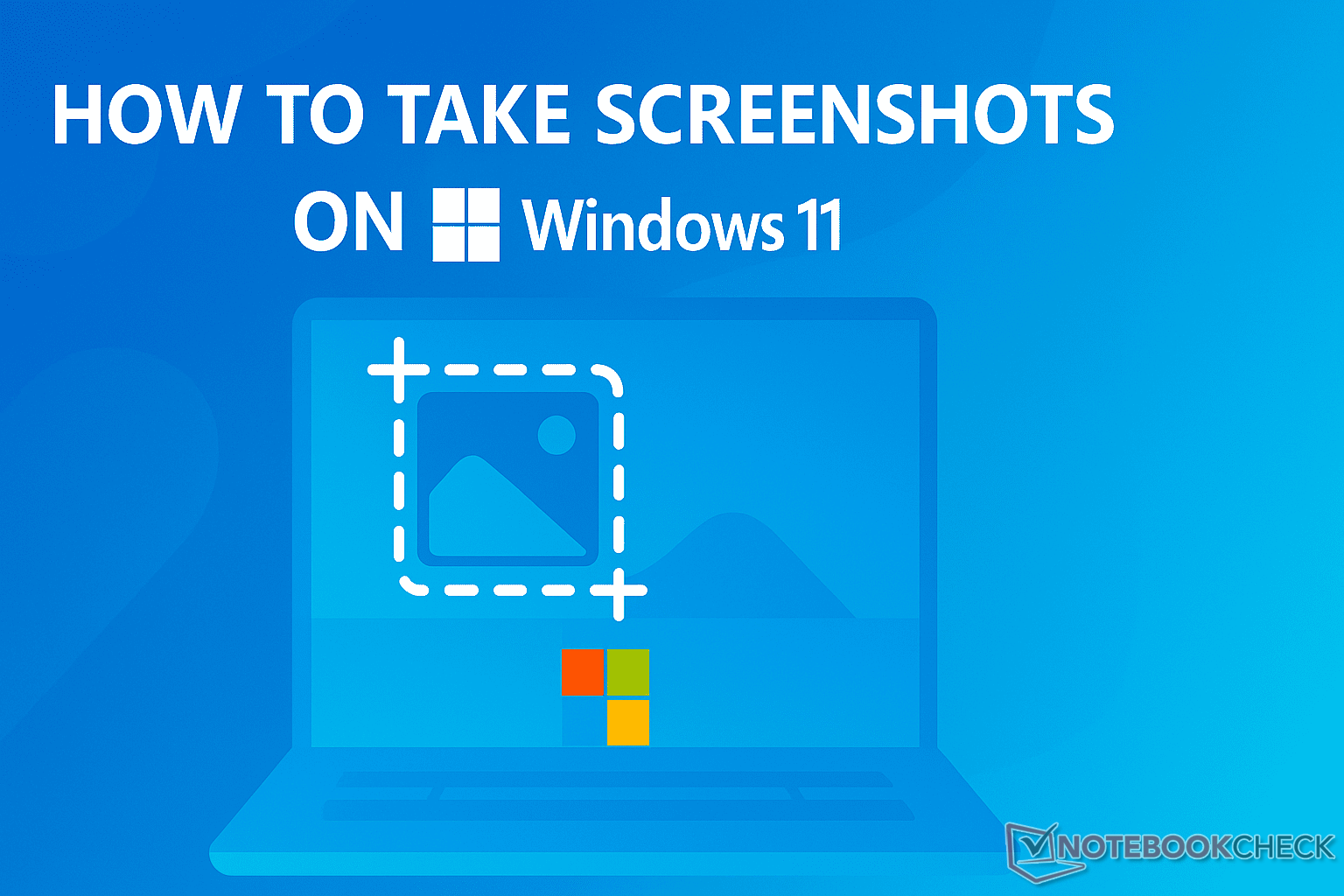
Queste sono le mie scorciatoie preferite per scattare screenshot su Windows 11
CheckMag
Windows 11 offre un numero vertiginoso di modi per fare screenshot, ma io ho ristretto il campo a quattro scorciatoie che hanno effettivamente senso. In questa guida, illustro gli unici metodi di screenshot che utilizzo e cosa fare se la sua tastiera non ha nemmeno il tasto Stampa schermo.Antony Muchiri, 👁 Antony Muchiri (traduzione a cura di Ninh Duy) Pubblicato 🇺🇸 🇪🇸 ...
Windows 11 le offre troppi modi per fare uno screenshot. C'è lo Strumento di taglio, lo Schermo di stampa, la Barra dei giochi Xbox e circa una mezza dozzina di scorciatoie che sembrano sovrapporsi quanto basta per confonderla.
Dopo averle provate quasi tutte, ho scelto quattro che uso sempre. Sono affidabili, veloci e, soprattutto, non devo pensarci due volte quando le uso.
Queste quattro scorciatoie sono diventate una memoria muscolare: Win + Print Screen, Alt + Print Screen, Win + Shift + S e Win + Alt + Print Screen.
Se si sta chiedendo quale scorciatoia per screenshot di Windows 11 valga la pena, queste sono quelle che hanno effettivamente senso nell'uso quotidiano.
Win + Stampa schermo: Quando voglio catturare tutto ciò che appare sullo schermo
I nostri Top 10
» Top 10 Portatili Multimedia
» Top 10 Portatili Gaming
» Top 10 Portatili Gaming Leggeri
» Top 10 Portatili da Ufficio e Business economici
» Top 10 Portatili Premium da Ufficio/Business
» Top 10 Portatili sotto i 300 Euro
» Top 10 Portatili sotto i 500 Euro
» Top 10 dei Portatili Workstation
» Top 10 Subnotebooks
» Top 10 Ultrabooks
» Top 10 Convertibili
» Top 10 Tablets
» Top 10 Tablets Windows
» Top 10 Smartphones
Se sto lavorando su qualcosa e ho bisogno di catturare tutto ciò che appare sullo schermo in un colpo solo, ricorro sempre alla combinazione Win + Stampa schermo.
Premendo entrambi i tasti, lo schermo lampeggia per un secondo e il sistema salva automaticamente uno screenshot completo.
Non deve incollarla da nessuna parte e non le verrà chiesto dove salvarla. L'immagine finisce nella cartella Screenshots sotto Immagini, in modo silenzioso ed efficiente. È il modo più semplice per catturare un'immagine a schermo intero e conservarla in seguito.
Questa scorciatoia è particolarmente utile quando lavoro alla documentazione o raccolgo immagini per un articolo.
Non c'è un pop-up, un editor, un'interruzione: solo una rapida cattura e ritorno al lavoro. Non è appariscente, ma riesce a fare il lavoro ogni volta.
Alt + Stampa schermo: Quando mi interessa solo la finestra in cui mi trovo
Alt + Stampa schermo è la scorciatoia che utilizzo quando voglio catturare solo la finestra attiva in cui sto lavorando.
Non salva lo screenshot come file, ma copia l'immagine direttamente negli appunti, il che è esattamente ciò che voglio la maggior parte delle volte.
Posso incollarla in un'e-mail, in un documento Word o anche in un editor di foto senza dover ritagliare la barra delle applicazioni o le finestre di sfondo.
Questa scorciatoia è perfetta quando sto eseguendo diverse applicazioni e ho bisogno di evidenziarne solo una. Se sto scrivendo un feedback su un bug del browser, ad esempio, non ho bisogno che qualcuno veda la mia scheda Spotify aperta o il centro notifiche.
Alt + Stampa schermo mi dà esattamente ciò di cui ho bisogno e nient'altro. È anche uno dei metodi più leggeri, poiché salta completamente la fase di salvataggio dei file.
Win + Shift + S: quando ho bisogno di precisione e flessibilità
Questa è facilmente la scorciatoia per screenshot più versatile di Windows 11. Premendo Win + Shift + S si apre lo Strumento di Snipping https://support.microsoft.com/en-us/windows/use-snipping-tool-to-capture-screenshots-00246869-1843-655f-f220-97299b865f6b proprio nel punto in cui si trova, permettendole di scegliere esattamente la parte dello schermo che desidera catturare.
Può trascinare un rettangolo intorno a una sezione, selezionare una singola finestra o addirittura fare uno snip a schermo intero, se lo desidera.
Dopo la selezione, lo screenshot viene copiato negli appunti e una piccola anteprima appare nell'angolo dello schermo. Facendo clic sull'anteprima, si apre lo Strumento di taglio per modifiche o annotazioni rapide.
Lo utilizzo quando devo evidenziare qualcosa di specifico o ritagliare le distrazioni. È particolarmente utile per creare guide visive o per catturare solo una sezione di una pagina web.
Apprezzo anche il fatto che non ingombra il mio disco con i file, a meno che non scelga di salvarli. Mi dà il controllo su ciò che catturo e sul successivo utilizzo.
Se si trova ad utilizzarlo spesso, c'è anche un'opzione per mappare il tasto Stampa schermo per lanciare lo Strumento di taglio invece di eseguire la consueta copia negli appunti.
Può attivarla nelle Impostazioni alla voce Accessibilità, quindi Tastiera. È una piccola modifica che fa risparmiare molto tempo.
Win + Alt + Stampa schermo: Quando sto registrando o giocando a un gioco
Di questo non si parla molto al di fuori del mondo dei giochi, ma è sorprendentemente utile anche se non tocca mai un controller.
Win + Alt + Stampa schermo fa parte del kit di strumenti della Barra dei giochi di Xbox, e scatta istantaneamente uno screenshot della finestra attiva e lo salva nella cartella Captures all'interno della directory Video.
Lo uso soprattutto quando registro il mio schermo o provo qualcosa in modalità a schermo intero. Dato che ho già la Xbox Game Bar in funzione, questa scorciatoia mi permette di effettuare una cattura pulita e automatica, senza interrompere quello che sto facendo.
È anche più veloce che scavare nei menu della Barra dei Giochi e funziona anche quando lo Strumento di taglio non funziona.
E se la sua tastiera non ha un tasto Stampa schermo?
Questo problema si presenta più spesso di quanto si pensi, soprattutto con i computer portatili compatti, gli ultrabook come l' ASUS Zephyruso alcuni layout di tastiera internazionali.
Se la sua tastiera non dispone di un tasto di stampa dedicato, non è fortunato. Esistono ancora alcuni modi semplici per catturare uno screenshot in Windows 11.
Innanzitutto, la soluzione più semplice è quella di utilizzare direttamente lo Strumento di taglio. Basta premere il menu Start, digitare "Snipping Tool" e lanciarlo da lì. Può cliccare manualmente su "Nuovo" per fare uno screenshot e poi utilizzare la barra degli strumenti per annotarlo, salvarlo o copiarlo.
Se, come me, ama le scorciatoie, vada in Impostazioni > Accessibilità > Tastiera e attivi l'opzione che le consente di lanciare lo Snipping Tool utilizzando il tasto PrtScn. Ma poiché lei non ha questo tasto, questa parte è utile solo se utilizza una tastiera esterna con un tasto. Tuttavia, vale la pena di saperlo.
Per i computer portatili o le tastiere che nascondono la schermata di stampa dietro un tasto funzione (spesso etichettato come "Fn"), potrebbe essere in grado di attivarla con Fn + Windows + Barra spaziatrice o Fn + Maiusc + S, a secondadella marca.
I computer portatili Lenovo, Dell e HP sono noti per rimappare o nascondere il tasto Print Screen in modi diversi, quindi vale la pena controllare la guida utente del suo dispositivo o semplicemente sperimentare.
Se tutto il resto fallisce, Windows + Shift + S è il suo migliore amico. Funziona su tutti i moderni computer Windows 11 e non si affida affatto a Print Screen.
Inoltre, le offre un maggiore controllo su ciò che sta catturando, il che, onestamente, la rende l'opzione migliore anche se dispone di un tasto Stampa schermo.