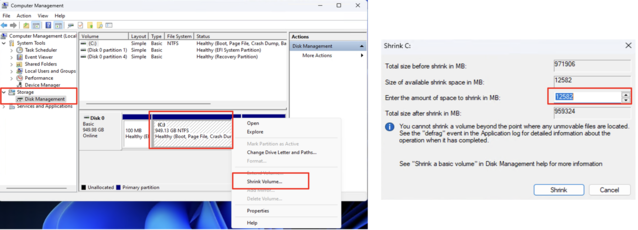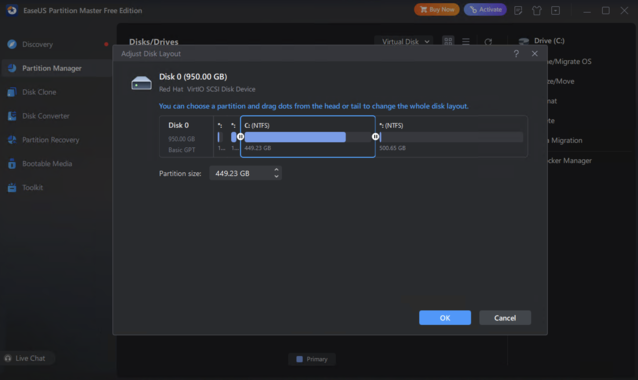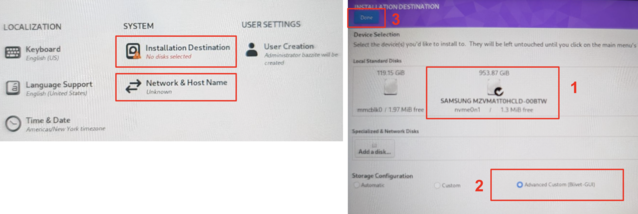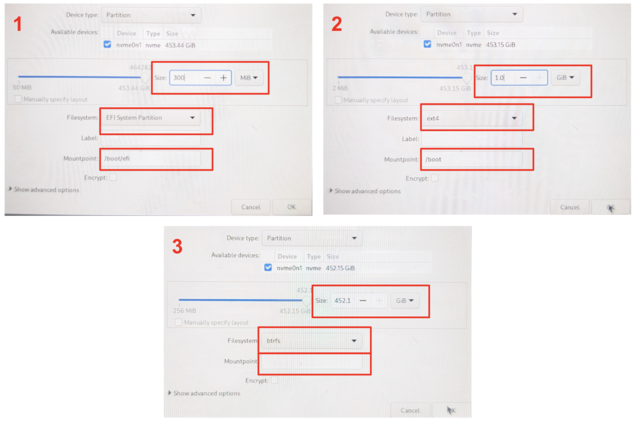CheckMag | Guida: Come eseguire il dual boot di Bazzite sul suo palmare di gioco preferito e perché dovrebbe volerlo fare

È generalmente accettato che Windows sui palmari sia un'esperienza abbastanza terribile, tuttavia, offre una serie di funzionalità come Game Pass e la compatibilità anti-truffa per far accettare le sue stranezze. Tuttavia, il dual boot del suo palmare da gioco con qualcosa come Bazzite può offrirle il meglio di entrambi i mondi. Le build di Steam OS di Valve sono già disponibili, ma l'esecuzione della beta ufficiale di Steam OS presenta dei problemi. L'RGB non funziona, in alcuni casi nemmeno i controlli TDP, non tutti i pulsanti sono mappati e l'esecuzione di un sistema dual boot deve ancora essere documentata correttamente.
Con Bazzite non c'è nessuno di questi problemi, ed è sorprendentemente facile da configurare in una configurazione dual boot, rendendo il passaggio tra i due sistemi operativi incredibilmente semplice. Bazzite supporta anche praticamente tutti i palmari in circolazione, compresi i dispositivi di GPD, ROG Ally(disponibile su Amazon) e Ally X, Legion Go, OneX e AYN. Il processo di dual boot di Bazzite è più o meno lo stesso per tutti questi dispositivi.
Cosa le serve
Vale la pena di tenere presente che, facendo questa operazione su sistemi con solo 512 GB di spazio di archiviazione, lo spazio di archiviazione verrà effettivamente suddiviso tra i due sistemi operativi, lasciando poco spazio per l'uno o l'altro. Tuttavia, un'unità da 1 TB è più che sufficiente per il doppio avvio e per avere ancora una quantità decente per i giochi, sia con Windows che con Bazzite.
Per iniziare, avrà bisogno di alcuni componenti hardware e software:
- Una tastiera USB
- Una chiavetta di memoria USB (di almeno 8 GB)
- Un adattatore da USB A a C o un dock con 2 porte USB
- Balena Etcher o un altro strumento di scrittura di immagini USB
- Possibilmente uno strumento di partizionamento come Easus Partition Master (Per saperne di più su questo tra poco)
I nostri Top 10
» Top 10 Portatili Multimedia
» Top 10 Portatili Gaming
» Top 10 Portatili Gaming Leggeri
» Top 10 Portatili da Ufficio e Business economici
» Top 10 Portatili Premium da Ufficio/Business
» Top 10 Portatili sotto i 300 Euro
» Top 10 Portatili sotto i 500 Euro
» Top 10 dei Portatili Workstation
» Top 10 Subnotebooks
» Top 10 Ultrabooks
» Top 10 Convertibili
» Top 10 Tablets
» Top 10 Tablets Windows
» Top 10 Smartphones
Scrivere l'immagine su USB e partizionare il dispositivo
Inizi scaricando l'immagine Bazzite per il suo dispositivo da quie la scriva sulla USB utilizzando Balena Etcher o un altro strumento di scrittura di immagini USB come Rufus. Una volta preparata la USB, è il momento di passare a Windows per partizionare l'unità.
A seconda della quantità di spazio che desidera dedicare a Bazzite, potrebbe essere necessario disinstallare alcuni software esistenti dalla partizione di Windows. Io puntavo a circa la metà di un'unità da 1 TB, quindi si assicuri di avere almeno 600 GB di spazio libero. Una volta ottenuto lo spazio disponibile, apra "Gestione computer" in Windows e faccia clic su "Gestione disco" nel riquadro di sinistra. (In alternativa, può premere Win + R e digitare diskmgmt.msc)
Facendo clic con il pulsante destro del mouse sul volume primario (più grande) dell'unità, può selezionare "Riduci volume". Questo mostrerà la quantità massima di spazio di archiviazione che può essere liberata da Windows. Se il risultato è accettabile, faccia clic su "Restringi" nella schermata successiva e dovrebbe essere a posto. Verrà quindi visualizzata una barra nera con "Spazio non allocato" e, se la quantità va bene per lei, potrà passare all'installazione. Può anche eliminare la "Partizione di ripristino" liberando circa 1 GB di spazio utilizzando questa guida tuttavia, se avesse bisogno di reinstallare Windows, dovrà farlo da zero (non è una cosa negativa).
Detto questo, le 2 volte che ho provato a farlo, Windows non è riuscito a segnalare con precisione la quantità corretta di spazio libero. Se le succede questo, uno strumento gratuito chiamato Easeus Partition Master è stato per anni il mio strumento preferito per gestire le partizioni.
Una volta installato, il processo di riduzione della partizione è essenzialmente lo stesso. Clicchi con il tasto destro del mouse sul volume, scelga "Estendi/Riduci" e trascini il cursore per liberare lo spazio. Clicchi su "Esegui attività" nella schermata successiva ed Easeus Partition Master si avvierà in un'immagine di ripristino separata da Windows per eseguire l'operazione, che funziona in modo da evitare che Windows non riporti lo spazio libero.
Installazione di Bazzite
Dopo aver partizionato con successo l'unità, può riavviare Windows e controllare lo spazio su disco per vedere se l'unità si è ridotta. In caso affermativo, colleghi il dock USB, la tastiera e l'unità USB con Bazzite. Dovrà eseguire l'avvio dalla chiavetta USB, il che significa entrare nel menu BIOS/UEFI del suo dispositivo. Spenga Windows, quindi accenda il dispositivo premendo il pulsante di accensione e toccando il pulsante volume giù (simile a schiacciare il tasto di cancellazione su un PC desktop). Questa operazione può variare da dispositivo a dispositivo. Una volta entrato nel BIOS, vada alla scheda Sicurezza e disabiliti "Secure Boot". Su alcuni sistemi, potrebbe essere necessario impostare una password di amministratore per rendere attiva l'opzione di disabilitazione del Secure Boot.
Potrebbe essere necessario riavviare il BIOS affinché le modifiche si riflettano. Una volta rientrato nel BIOS, cambi l'ordine dei dispositivi di avvio, avvii dalla chiavetta USB e si troverà nel menu di installazione di Bazzite.
Una volta entrato nel programma di installazione, può collegarsi alla sua rete Wi-Fi e creare un nuovo utente con il nome e il cognome"deck". Quindi, scelga la "Destinazione di installazione". A questo punto è essenziale avere una tastiera collegata, in quanto non c'è una tastiera sullo schermo nel programma di installazione. Selezioni lo spazio libero all'estrema destra del layout del disco che abbiamo creato quando abbiamo rimpicciolito Windows e faccia clic sul pulsante +. Qui creeremo 3 partizioni diverse. Ogni volta, selezioni lo spazio libero e clicchi sul pulsante più. Assegni a ciascuna partizione le seguenti proprietà:
- Dimensione partizione: 300 MiB. Sistema di file: Partizione di sistema EFI Punto di montaggio: /boot/efi
- Dimensione partizione: 1.0 GiB. Sistema di file: ext4 Punto di montaggio: /boot
- Dimensione della partizione: *Spazio rimanente. Sistema di file: btrfs Punto di montaggio: *vuoto
Una volta create le 3 partizioni principali, apparirà una cartella chiamata btrfs.XXX, dove dovremo creare 3 sottovolumi btrfs. Selezioni la cartella e, di nuovo, clicchi sul pulsante più per creare i seguenti 3 sub-volumi. Non è necessario specificare lo spazio, ma solo il punto di montaggio:
- Punto di montaggio: /
- Punto di montaggio: /var
- Punto di montaggio: /var/home
Una volta ottenuta la disposizione corretta delle partizioni, faccia clic su "Fine" in alto a sinistra e su "Accetta le modifiche" nel popup seguente. Questo la riporterà alla schermata di panoramica dell'installazione che abbiamo visto prima e potremo fare clic su "Inizia l'installazione" nell'angolo in basso a destra. Se tutto è stato fatto correttamente, dopo qualche minuto il suo dispositivo dovrebbe riavviarsi in Bazzite.
Da qui, può scegliere di installare una serie di software aggiuntivi come DeckyLoader ed EmuDeck, ma non è obbligatorio. Dovrebbe ritrovarsi con un'installazione di Bazzite perfettamente funzionante e pronta all'uso. Acceda a Steam come farebbe con uno Steam Deck e sarà pronto a partire.
Passare da Bazzite a Windows
Passare da Windows a Bazzite è semplice (o complicato) come avviare il menu di avvio del suo dispositivo e selezionare l'installazione che desidera utilizzare. Bazzite sarà il predefinito in un avvio normale, a meno che non cambi l'ordine nel BIOS. Tuttavia, può anche creare una scorciatoia in Bazzite per avviare automaticamente Windows. Per farlo, vada al menu di accensione e selezioni "Passa al desktop". Apra una finestra di terminale e digiti:
ujust setup-boot-windows-steam
Questo aggiungerà "boot-Windows" come scorciatoia Non-Steam nella sua libreria di giochi.
Conclusione
Indipendentemente da ciò che pensa di Windows, Bazzite (e Steam OS) è un modo molto più semplice di interagire con il suo dispositivo, e lasciare Windows come opzione le offre il meglio di entrambi i mondi. Con Bazzite, tutto funziona. Tutti i pulsanti funzionano correttamente, compresi quelli posteriori. L'RGB di Ally X è presente e configurabile, i controlli TDP e la scalatura globale e i filtri di scalatura come FSR funzionano correttamente. Il vantaggio più grande è la possibilità di sospendere una sessione premendo il pulsante di accensione, e di far riprendere il dispositivo esattamente da dove lo si è lasciato la volta successiva, con una minima perdita di batteria - cosa che storicamente è stata terribile con Windows. Viene anche fornito con un'installazione di WayDroid, che consente di eseguire anche le applicazioni di Android.
Le prestazioni tra i due sistemi operativi per me sono rimaste sostanzialmente invariate, ma la durata della batteria ha registrato un aumento significativo. Molti utenti riferiscono
prestazioni migliori in alcuni giochi quando utilizzano Bazzite, anche se il suo chilometraggio può variare. </p> <p style>Sebbene il rilascio ufficiale di Steam OS da parte di Valve sia probabile a poche settimane dalla fine di marzo 2025, Bazzite è un prodotto maturo, facile da configurare, completamente funzionale e che supporta quasi tutti i palmari in circolazione, motivo per cui molti utenti lo considerano il sistema operativo portatile preferito.<br />