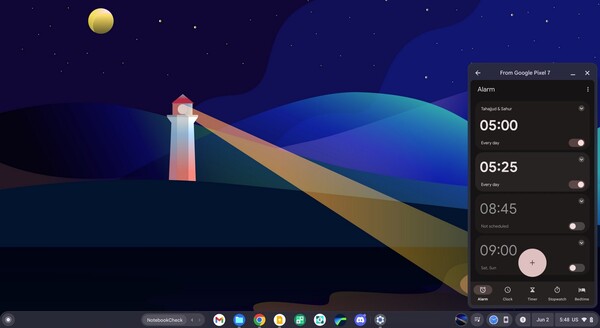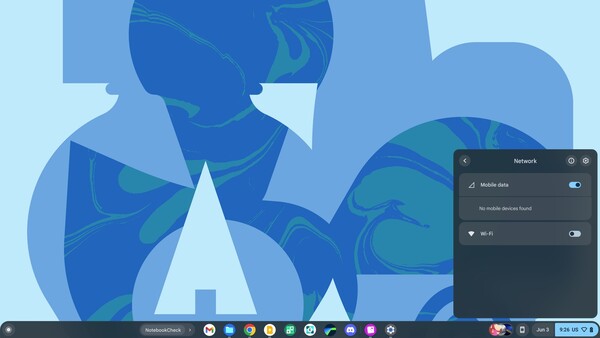Qualche anno fa ho abbandonato il mio portatile Windows per un Chromebook, una decisione di cui non mi sono mai pentita. Finora è stata un'esperienza meravigliosa, considerando che Chrome OS è praticamente ancora un nuovo sistema operativo rispetto a Windows e macOS. Nonostante la sua novità, Chrome OS ha acquisito diverse funzionalità nel corso degli ultimi anni, ed eccone alcune piuttosto utili che potrebbe conoscere o meno.
I nostri Top 10
» Top 10 Portatili Multimedia
» Top 10 Portatili Gaming
» Top 10 Portatili Gaming Leggeri
» Top 10 Portatili da Ufficio e Business economici
» Top 10 Portatili Premium da Ufficio/Business
» Top 10 Portatili sotto i 300 Euro
» Top 10 Portatili sotto i 500 Euro
» Top 10 dei Portatili Workstation
» Top 10 Subnotebooks
» Top 10 Ultrabooks
» Top 10 Convertibili
» Top 10 Tablets
» Top 10 Tablets Windows
» Top 10 Smartphones
1. Serratura intelligente
I moderni Chromebook sono dotati di una funzione chiamata Phone Hub che le consente di associare il suo telefono Android al computer. L'impostazione della funzione è semplice. Apra l'applicazione Impostazioni del suo Chromebooke selezioni Dispositivi collegati sul lato sinistro del pannello. Segua le istruzioni e dovrebbe essere pronto a partire. Una volta che il suo telefono si connette con successo, diventa disponibile una serie di funzioni, una delle quali è Smart Lock. Questa funzione le permette di sbloccare il suo Chromebook con il telefono. È un modo comodo per sbloccare il computer quando si trova in un luogo pubblico o se qualcuno la sta guardando alle spalle quando cerca di inserire la password.
Per utilizzare Smart Lock, il Bluetooth deve essere acceso sia sul telefono che sul computer. Quindi, se di solito spegne il Bluetooth su uno dei due dispositivi, deve lasciarlo acceso. Inoltre, il suo telefono deve essere vicino al suo Chromebook. Una volta soddisfatte entrambe le condizioni, è sufficiente sbloccare il suo telefono con il metodo che utilizza (impronta digitale, sblocco del volto, password o PIN) e anche il suo Chromebook si sbloccherà.
2. App Streaming
L'App Streaming è un'altra funzione disponibile se il suo telefono è collegato al suo Chromebook. Questa funzione le permette di trasmettere diverse app del suo telefono sul suo Chromebook, come WhatsApp, X, Discord, Messaggi e persino l'app Orologio, per citarne alcune. Alcune app che non possono essere trasmesse in streaming sono Telefono, Fotocamera, Autenticatore, ecc. Quando apre un'app supportata, può interagire con essa proprio come farebbe sul suo telefono, usando il mouse o le dita se il suo Chromebook ha un touchscreen. Inoltre, può digitare le risposte con la tastiera del suo Chromebook'per le app di messaggistica.
Il vantaggio di questa funzione è che non deve prendere il telefono per rispondere al messaggio o controllare il feed di Instagram. Come per Smart Lock, il Bluetooth deve essere acceso su entrambi i dispositivi per utilizzare l'App Streaming. Devono anche essere collegati alla stessa rete Wi-Fi. Una volta soddisfatte entrambe le condizioni, clicchi sull'icona del telefono nella parte inferiore sinistra dello schermo. Le sue applicazioni più recenti dovrebbero essere visibili. Clicchi su una di esse o sulla raccolta di icone di app per scegliere un'applicazione dall'elenco di app del suo telefono. L'app selezionata si aprirà in una piccola finestra sul lato destro dello schermo. Può minimizzare la finestra e l'icona dell'app sarà visibile nella parte inferiore dello schermo. Può anche cliccare sull'icona del telefono accanto all'icona dell'app per aprire un'altra app. Tuttavia, può aprire solo un'app alla volta.
3. Tethering istantaneo
Anche se ci sono Chromebook con LTE, la maggior parte dei modelli, come l' Asus Chromebook CM14(al momento 209 dollari su Amazon) non dispongono di LTE. Tuttavia, con Instant Tethering e il suo smartphone Android collegato, può facilmente connettersi a Internet quando è lontano da una rete Wi-Fi. La funzione consente agli utenti di connettersi a Internet attraverso il telefono e, sebbene possa sembrare che si stia semplicemente utilizzando la funzione Hotspot disponibile sugli smartphone, è più semplice.
Per utilizzare Instant Tethering, attivi i dati mobili sul telefono e attivi l'interruttore dei dati mobili nelle impostazioni della rete Chromebook. Il suo telefono dovrebbe apparire sotto l'interruttore. Clicchi su di esso e il suo Chromebook si collegherà a Internet tramite il suo telefono. Al momento della connessione, apparirà un'icona del segnale di rete al posto dell'icona della rete Wi-Fi nella parte inferiore dello schermo.
4. Scrivanie (Desktop multipli)
Come Windows, anche Chrome OS supporta i desktop multipli e questa funzione si chiama Desks. Si tratta di un modo intelligente per organizzare il suo desktop, ad esempio per separare lavoro e svago o progetti di lavoro diversi. Per creare un altro desktop su Chrome OS, prema il tasto Mostra finestre (il tasto funzione con un rettangolo e due linee sulla destra) e faccia clic sul pulsante più a forma di pillola. Può dare un nome a questa scrivania, ma non può assegnarle uno sfondo separato come può fare su Windows. Tuttavia, Chrome OS le consente di salvare una scrivania per un secondo momento, di unire più scrivanie e di spostare schede o finestre da una scrivania all'altra.
Può passare da una scrivania all'altra scorrendo con quattro dita sul trackpad, premendo il tasto Cerca o il tasto Launcher + parentesi quadra sinistra o destra, o semplicemente cliccando sul pulsante a forma di pillola sul ripiano.